
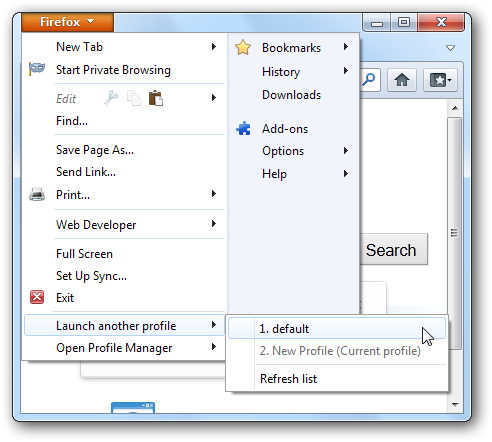
I am going to use DisablePrivatingBrowsing as an example of how we achieve the required outcome. So you will always require this when adding a new row for a policy. First of all the default for managing applications using an ADMX file: Lets split up the OMA-URI in separate parts to make sure you fully understand how the OMA-URL is put together.
WINDOWS 10 FIREFOX PROFILE MANAGER HOW TO
Now this was something very new to me and I have had to learn exactly how to intepret the ADMX file to obtain the required information to create the OMA-URL for each setting I would like to apply. Understanding the OMA-URL for configuring policies admx in Notepad or another program.Īt the top of the opened file you will see the value which will need to copy and added to your row. The value information could be different to what is shown in the screenshot above, so to validate this open the. Value: As value copy the entire content of the ADMX file in the value field Device/Vendor/MSFT/Policy/ConfigOperations/ADMXInstall/Firefox/Policy/FirefoxAdmx Please follow the text and screenshots below Now we are going to be adding rows to the profile, the first row will be ingestion of the Firefox ADMX file followed by any Firefox profiles you would like to introduce. Once you have populated the required information press Configure under Settings and Add We will now need to populate the Name field for this profile, you can also provide a description to get more information about what this profile does.
WINDOWS 10 FIREFOX PROFILE MANAGER WINDOWS 10
Select Windows 10 and later –> Custom –> Create Windows 10 or later –> Custom –> Create On the (3) Configuration Profiles tab click (4) Create profile.Browse to the following location (1) Devices – (2) Windows.



 0 kommentar(er)
0 kommentar(er)
